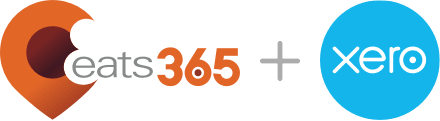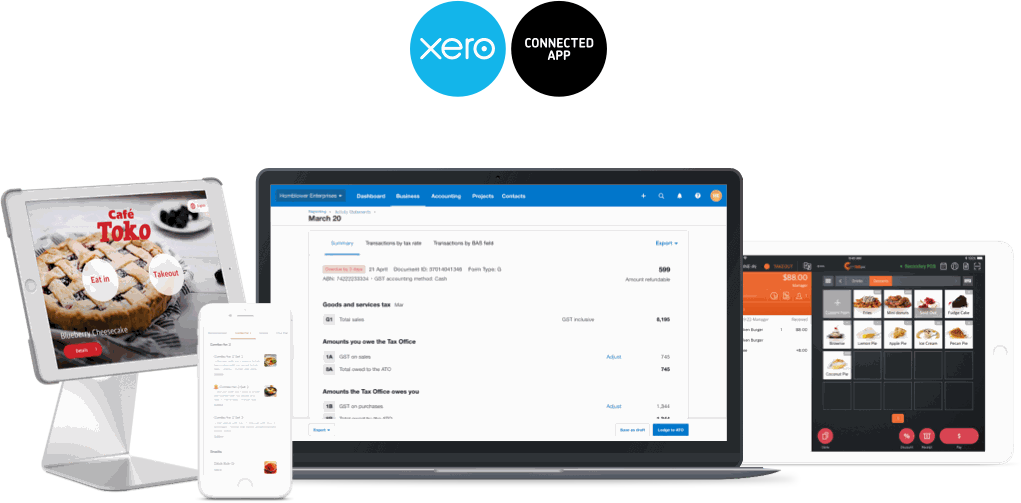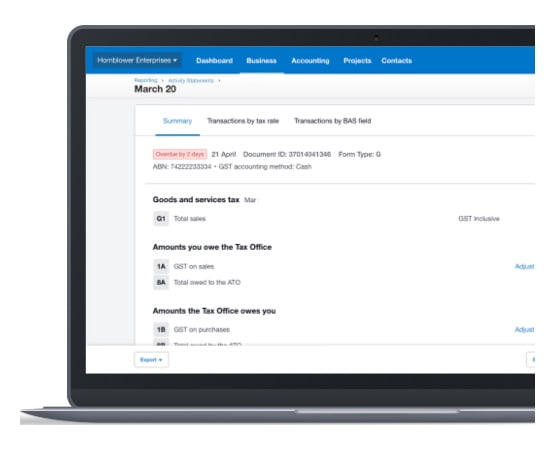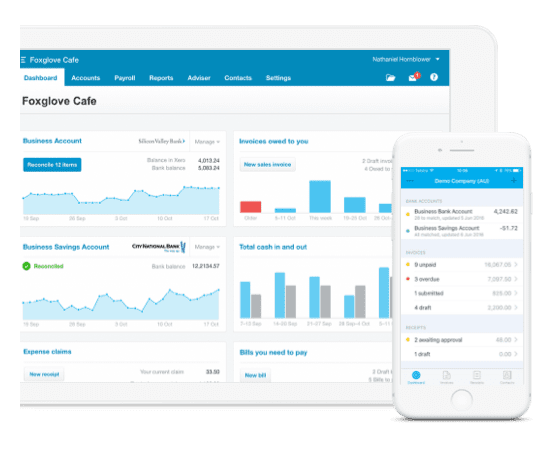
Unifying Your Restaurant and Back Office Effortlessly
After performing the End of Day, all your sales data is automatically synced with Xero so that you don’t have to manually take care of the accounts
Eats365 and Xero ensures that you are always in the know operationally and financially. Keep track of business health and profitability with all your accounting, seamlessly as one
Choose how in-depth you’d like your accounts broken down with Account Mapping and view financials across different outlets and stores, too
You can map your businesses between Eats365 and Xero on a one to one basis, or map multiple businesses on Eats365 to a single Xero Company using Tracking Categories
Your accounting data is always close at hand. Log in on any smart device to gain instant access to all your restaurant’s finances
Key Features For Greater Financial Control
Eats365 Offers the Most Comprehensive POS Toolkit to Manage Your Restaurant
Xero is world-leading online accounting software built for small business
Log in online anytime, anywhere on your Mac, PC, tablet or phone and see up-to-date financials.
Use our mobile app to reconcile, send invoices, or create expense claims – from anywhere.
Xero imports and categorises your latest bank transactions. Just click OK to reconcile.
Send online invoices to your customers – and get updated when they’re opened.
Frequently Asked Questions
How Does the Integration Work?
How To Log In to Xero From the Merchant Portal?
How To Set Up Your Xero Integration + Types of Data Supported
How to Import Your Data and Get a Daily Closing Report
Troubleshooting
How to Disconnect Xero in the Eats365 Merchant Portal
How Often Does Sales Data Sync?
Will All Your Outlets Sync Between Eats365 and Xero?
Which Eats365 Plans Support Xero Integration?
How Do I Get Started?